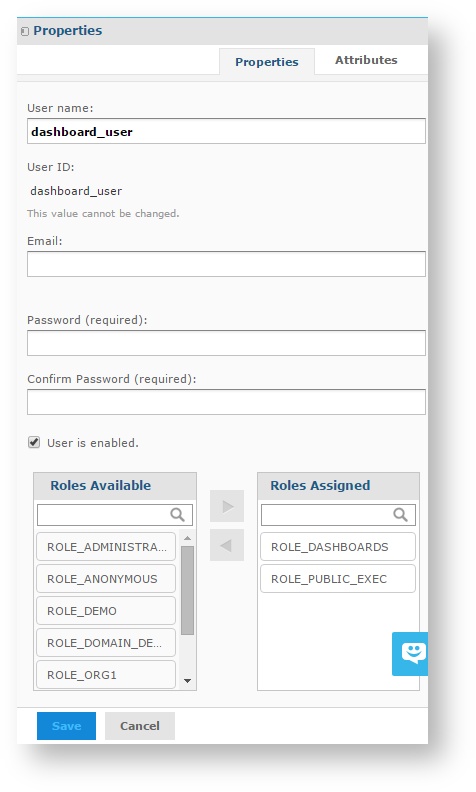- style
YOU ARE CURRENTLY ACCESSING AN OUTDATED VERSION OF THE ZOOLA HELP DOCUMENTATION
Go to https://help.zoola.io for up-to-date documentation, videos, walkthroughs, and case studies.
Zoola Roles
When logged in as an administrator, you can manage the roles assigned to users within your organization. The roles included in Zoola™ allow you to define which users have read, write, delete, and execute access to Domains, Ad Hoc Views, Reports, and Dashboards.
Read: this permission allows the user to view the item in the repository and copy it into customized Ad Hoc Views, Reports, or Dashboards.
Write: this permission allows the user to view, open, and modify repository items.
Delete: this permission allows the user to view and permanently remove repository items.
Execute: this permission allows the user to run repository items in the background, but not to view them in the repository or in customized Ad Hoc Views, Reports, or Dashboards.
The seven roles included in Zoola™ have predefined permissions, as outlined in the following chart:
| Read Public Files | Execute Public Files | Read / Execute Dashboards | Read / Execute Reports | Read /Write / Delete /Execute Domains | Read /Write /Delete Ad Hoc Views | Read /Write /Delete /Execute Reports | Read /Write /Delete /Execute Dashboards | |
|---|---|---|---|---|---|---|---|---|
| ROLE_DASHBOARDS | ||||||||
| ROLE_DOMAIN_DESIGNER | ||||||||
| ROLE_PUBLIC_EXEC | ||||||||
| ROLE_PUBLIC_READ | ||||||||
| ROLE_REPORTS | ||||||||
| ROLE_USER | ||||||||
| ROLE_ADMINISTRATOR |
To assign roles to a user in your organization, complete the following steps:
Log in to Zoola™ as an administrator.
Click Manage > Users. The Manage Users page opens.
In the Users panel, identify and select the user you wish to edit. The Properties panel will display the associated properties of the selected user.
In the Properties panel, click the Edit button. The panel opens into the editing interface.
The Roles Available panel lists the optional roles you can assign to the specified user. The Roles Assigned panel lists the roles that are already assigned to the user. To assign a role, select it from the Roles Available panel and click the Rightward Arrow button to move it into the Roles Assigned panel.
To remove a role from a user, select the role from the Roles Assigned panel and click the Leftward Arrow button to move it into the Roles Available panel.
Click the Save button to assign the roles and exit the panel. To exit the panel without saving, click the Cancel button.
Copyright © Lambda Zoola™